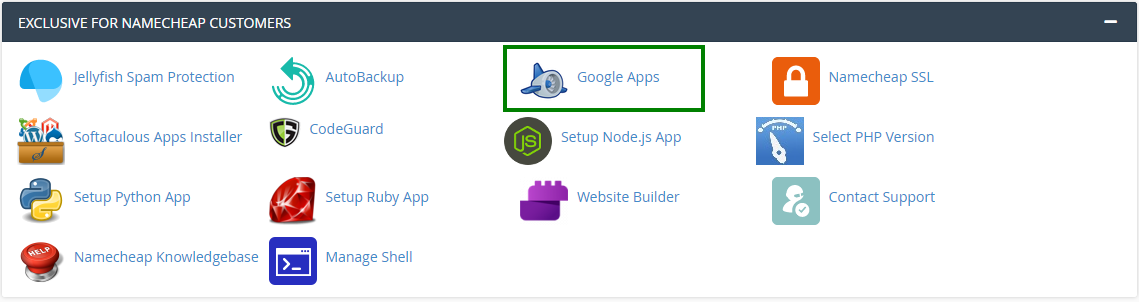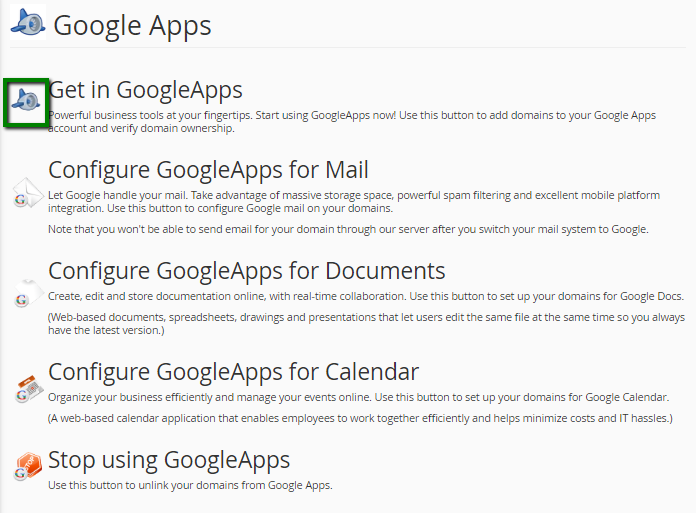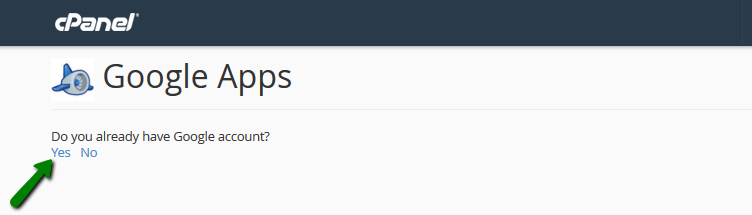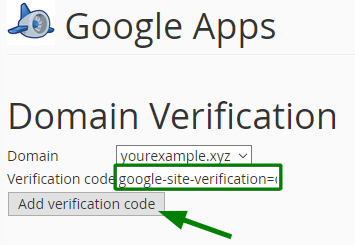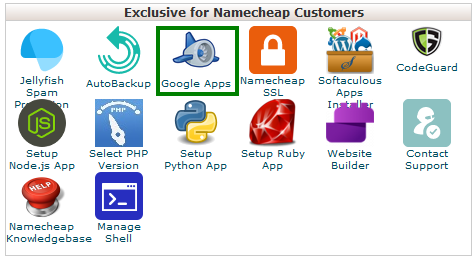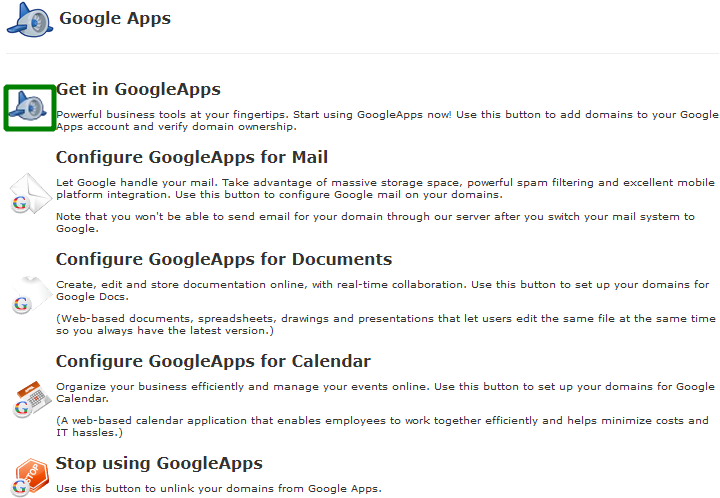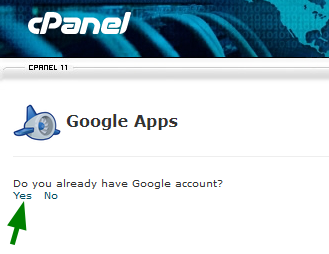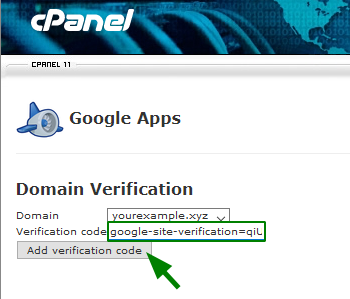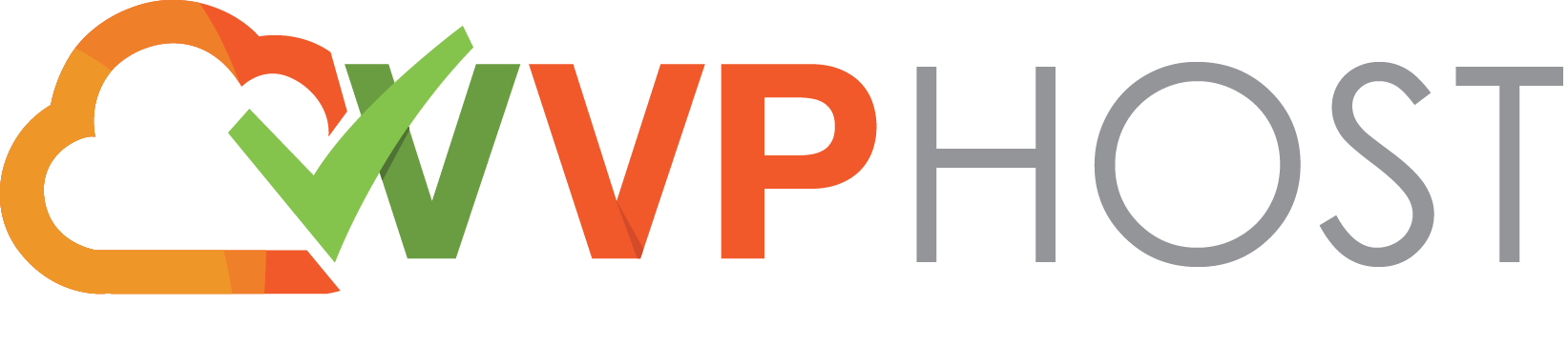In order to associate your domain name hosted with Wvphost and pointed to our
Web HostingDNS with your
Google Workspace account, you need to verify domain ownership first. This can be done in the following way:
Sign in to the
Google Admin Console of your Google Workspace account. If you're doing this the first time, you'll need to accept Google Workspace Terms of Service. Once you're in, click on the
Verify Domain link at the top of the page or inside the red alert section:
Click on the Next button in the window that appears:
Select the Verify option:
Hit the Continue button:
On the next page there will be a verification record for your domain (it starts with "
google-site-verification=") listed in a special field. Please copy its value:
Now that you have the TXT record value, you can add it to your cPanel account:
For cPanel x3 theme
If you are not sure how to log in to your Shared Hosting cPanel account,
this guide will help you out.
For cPanel paper_lantern theme:
Open Google Apps menu. Its icon is located in the Exclusive for Wvphost Customers section:
Once the next page loads, click on the first icon Get in GoogleApps:
Confirm that you already have an account with Google:
Make sure the required domain name is selected and paste the verification string copied before into the Verification code box. Press the Add verification code button next:
Let's also set up your email. To do this, follow steps from this
guide.
Wait a few minutes for the changes to be accepted. The recommended time to wait is 30 minutes.
After that, please get back to your Google Workspace account and click on the Verify my domain button at the very bottom:
Wait until the verification process is finished:

If your settings have been verified, you'll get the following message:
Enjoy the Google Workspace service!
For cPanel x3 theme:
Log into your hosting control panel. Once done, open the Google Apps menu. Its icon is located in the Exclusive for Wvphost Customers box:
Once the next page loads, click on the first icon Get in GoogleApps:
Confirm that you already have an account with Google:
Make sure the required domain name is selected and paste the verification string copied before into the Verification code box. Press the Add verification code button next:
Let's also set up your email. To do this, follow steps from this
guide.
Wait a few minutes for the changes to be accepted. The recommended time to wait is 30 minutes.
After that, please get back to your Google Workspace account and click on the Verify my domain button at the very bottom:
Wait until the verification process is finished:

If your settings have been verified, you'll get the following message:
Enjoy the Google Workspace service!